Please note this article only applies if you are subscribed to Salestracker’s CRM functionality, as the process described in this article cannot be followed if you are subscribed to the data-only version of Salestracker.
This article describes tasks in general. If you want to know how to create a task, read this dedicated article.
Within Salestracker “tasks” are reminders, both for yourself and for other people on your subscription. You can assign them to other people or yourself, depending on how you want to utilise the system.
The Task Manager Page
Task management takes place within the “Task Manager” page. To access it, simply click on the “Tasks” link on the main navigation.
![]()
This will pull up the Task Manager, which is comprised of two parts: the filters at the top of the page, and the actual task summaries in the lower half.
![]()
By changing the values of the filters and clicking “Filter“, you can return tasks that match the filter criteria. To return the task overview to showing all tasks, just click the “Reset” button next to the “Filter” button.
To view the tasks on the record they are related to, click the highlighted company name. This will pull up the tasks tab on the record view (see the record view article for more details).
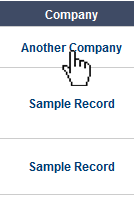
Managing Your Tasks
![]()
There are four things you can do with an “active” task, each represented by a button:
- Edit a task – represented by the edit (pencil) button.
- Postpone its target date to a later time – represented by the clock button.
- Mark it as “completed” – represented by the tick button.
- Mark it as “deleted” – represented by the bin button.
Postpone: Clicking the clock button on a task will bring up a pop-up menu where you can add/edit the task note and change the date. Simply amend as required and then click the “Postpone” button.
![]()
Complete/Delete: Marking a task as “completed” or “deleted” will automatically prompt you to add a note to the corresponding record, which will appear under the “activity” tab on the record view. Depending on the different emails the task creator has set on the task, completing or deleting a task may send the task creator an email to let them know your action. After completing/deleting a task, you will be prompted to add a note to represent that the task action has taken place. Simply amend the note as required and click the “Create” button to proceed.
Please note that tasks marked as “completed” or “deleted” will be removed from the system after a period of time in the interests of data cleansing and to keep the amount of tasks stored in the Task Manager down. This is why the system prompts for a note when completing/deleting a task as the notes are never cleansed.
![]()
Please note that tasks will also show on the “Task” tab of the record view. The same four buttons are available next to each task on the record view, and each does exactly the same as on the Task Summary page.
Colouring Tasks: Tasks can be assigned a colour in order to group or categorise them, and this is reflected on the calendar page and in the overview above, where the type column will be coloured to show the colour that is set for that task type in preferences. Find out more in the “CRM Customisation” article.
Manager View
This section only applies if you have management permissions on Salestracker.
Managers have an expanded selection of filters. By default “standard” users see tasks assigned to them and tasks they have created. Managers have access to all tasks their users have created regardless of who created them and who they are assigned to.
Reassign Button
![]()
Managers have access to the “Re-assign” button which, when clicked, opens a window. From this window, you can select a user who already has tasks assigned to them, and a different user that you wish to re-assign the tasks to, and then click “Re-assign” to action this.
![]()
Note, this will re-assign all tasks from the initial user to the second user, therefore this should not be used when you wish to move individual tasks, that should be done as above with the edit task option.







