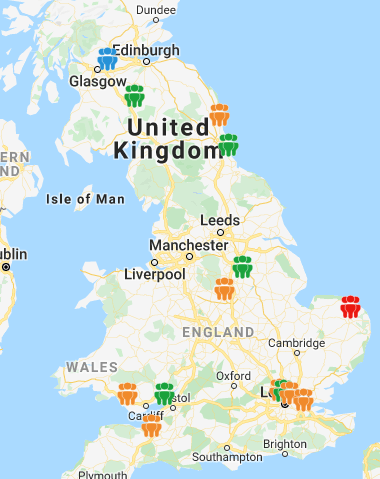Please note this article only applies if you are subscribed to Salestracker’s CRM functionality, as the process described in this article cannot be followed if you are subscribed to the data-only version of Salestracker.
This article describes relationships in general. If you want to know how to create or update a relationship, read this dedicated article.
Relationships allow you to track your company’s relationship with another company. They are the basis for Salestracker’s CRM functionality.
To see an overview of relationships, click on the “Relationships” link on the main navigation.
![]()
This brings up the “Relationships Summary” page. Much like the Tasks Manager, this page is split into two parts:
- The top of the page features filters you can apply to filter down your relationships.
- The lower half of the page features the relationship details themselves.
- At the top, to the right, is a button which, when clicked, will open a popup with a map view of where the companies you have relationships with are located.
![]()
Filtering
You can apply any of the filters at the top of the page and click “Filter” to reduce down your results. To show all results and remove any filters, click the “Reset” button.
The filters you can apply are as follows:
- Main Contact – filter relationships by who is assigned as the main contact within your company.
- Status – filter by the relationship “status” e.g. companies that are prospective customers, customers, etc. Status also includes two other options:
- “No Status” will filter out records that have no status, but have had other relationship data assigned.
- “Any Status” will only show records that have had a status set (i.e. it will filter out records with relationship data and a status set to “Raw data”).
- Database – if you are subscribed to more than one of the Insight databases, this will allow you to only show records for a particular database e.g. Fenestration UK.
- Order by – places the results of a filter into a particular order, either the last time the status was updated or by company name.
- Category – filter relationships by category; by default category consists of “Bronze”, “Silver”, “Gold”, etc.
- Custom 1 through 5 – these fields only appear if your CRM has been customised, and allow you to filter on the customised values within.
- The radio buttons on the right allow you to specify a date range for relationships added/updated within a certain period of time.
The Status, Category, Custom 1 through 5 fields are completely customisable, meaning you can change the values that appear within them. Find out how in this article.
Relationships Navigation
To view the details for a company, simply click on the highlighted company name to be taken to that record:
![]()
Once you are on a record, the navigation buttons will then take you forward/backwards through the relationships you have filtered.
![]()
Click the “back” button to return to the relationships page.
![]()
Exporting Relationships
You can export your relationships data by clicking on the “Export” button.
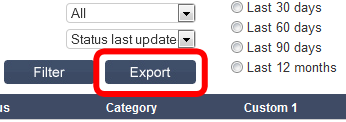
This will bring up a pop-up menu with options for exporting:
![]()
The options are:
- Standard format: one record per company, favouring primary contact.
- Full list format: one record per contact (multiple lines per company).
- Primary Email List Format: one record per company – only the primary contact for a company is added with full details
- Email list format and quick email format: one record per email address – the former has full company details and the latter has abridged details.
The export format is in CSV (Comma Separated Values), which is a common format across software. If you require an Excel Workbook, simply open the CSV file in Excel and then go to “File” and click “Save as“. You can change the format to save in to “Excel Workbook”.
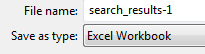
Please note that the procedure might be a little bit different depending on your version of MS Excel.
Managers View
This section only applies if you have management permissions on Salestracker.
Reassign Button
![]()
Managers have access to the “Re-assign” button which, when clicked, opens a window. From this window, you can select a user who already has relationships assigned to them, and a different user that you wish to re-assign the relationships to, and then click “Re-assign” to action this.
![]()
Note, this will re-assign all relationships from the initial user to the second user, therefore this should not be used when you wish to change the main contact for a relationship, that should be done on the record directly using the relationship widget.
Colouring the Relationships
You can colour each relationship status in the Preferences area to make it easier to identify what relationship a record has with you in searches and on maps. Find out how in this article.
For example, you could set prospects to amber, customers to green and “do not contact” to red:
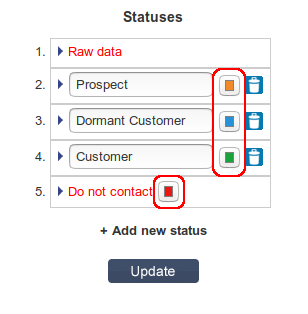
This will then change how the relationship icon appears on maps and across the app: