CRM Customisation
Please note that this tutorial article only applies to users given advanced manager permissions on Salestracker.
Salestracker features various fields that can be customised to have values that you define. Currently the fields that can be customised are the following:
Relationships
- Status – please note that “Raw data” and “Do not contact” are compulsory as they are system requirements
- Category
- Custom 1 – you can name this one
- Custom 2 – you can name this one
- Custom 3 – you can name this one
- Custom 4 – you can name this one
- Custom 5 – you can name this one
- Custom 6 – you can name this one
- Custom 7 – you can name this one
Leads
- Source
- Lead Custom 1 – you can name this one
- Lead Custom 2 – you can name this one
- Lead Custom 3 – you can name this one
- Lead Custom 4 – you can name this one
- Lead Lost Reasons
- Pipeline – please note that the option to alter the pipeline only exists if the leads are not set to “Lead Ranking”, see Lead Ranking vs. Lead Pipeline for more information.
Tasks
- Type
Quote and Orders
- Quote / Order Items
- Lost Quote / Order Reasons
- Order Custom Label
- Order Date Field
- Quotes Custom 1 – you can name this one
- Quotes Custom 2 – you can name this one
- Orders Custom 1 – you can name this one
- Orders Custom 2 – you can name this one
How to Customise
First, go to “Preferences” in the top right. If you are a manager you will have more accordion sections than standard users. Click on the tab labelled “CRM CRM Field Customisation” to drop down the customisations available.
![]()
Click the row you wish to customise e.g. “Relationships”. It will expand to reveal the customisable fields. For each section you can…
- Add a new field by clicking the “+ Add new field” hyperlink.
- Remove fields by clicking the delete button next to them.
- Rearrange the order of the fields by left-clicking on the blue arrow next to a field and then drag-and-dropping the field into the new position in the list.
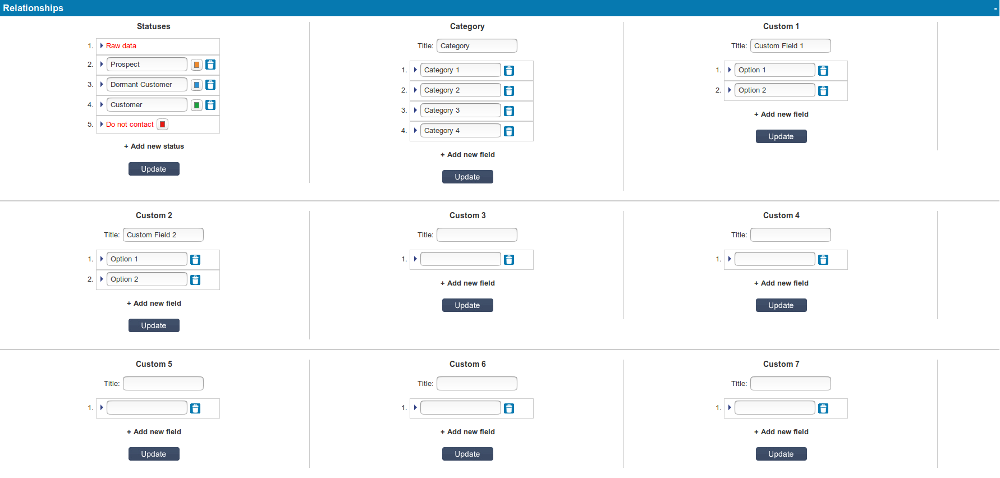
Once you are happy with your fields, click the “Update” button under the section to save the changes. You may get errors when clicking the button – if this is the case, follow the advice given and then click “Update” again.
Setting Relationship Status or Task Colours: it is possible to set a colour for relationship status and tasks. For tasks, this is to help categorise them and is reflected on the calendar and the task overview and record view tasks tab. For relationships, this is to help identify them on maps. This is done by clicking on the square next to the relationship status or task type you wish to colour:
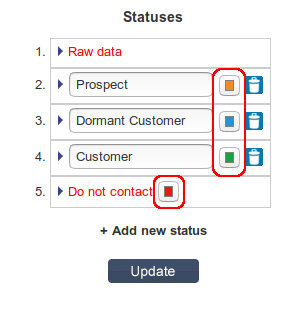
![]()
This brings up a colour swatch that allows you to select the new colour you wish to set for the task. Click “Okay” after selecting a colour and then click the “Update” button to set the colour.
Updating Existing Fields
When changing your fields for a section, Salestracker will check to see if any fields you have replaced or removed are “in use” (i.e. has any information in the system been assigned to the removed fields). When you click the “Update” button, you may be prompted with a pop-up box which says “You are removing the field ‘[Field name]‘ – there is data in the system set with this value. Please select what you would like to update this data’s value to”. All you have to do is decide which field you want to reassign the information to, select it from the drop-down and then click “Update”. Salestracker will prompt you until all information has been reassigned.
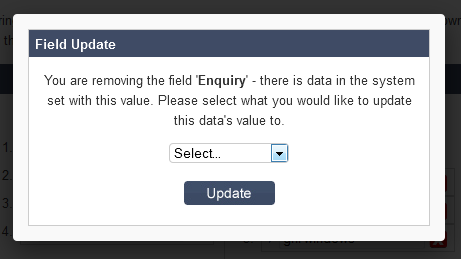
As a precaution, Salestracker checks your data for fields that are not in the list you are presented with. If it finds fields that are not accounted for, it will add them on to the end of the relevant section. This process is automatic and is simply a precaution against “orphaned” records.
Limits
Please note that most of the customisable fields are limited to 20 options – however, if your requirements are beyond these please contact Support and we can oblige.

































