Hotlists (Custom Lists)
Please note this article only applies if you are subscribed to Salestracker’s CRM functionality, as the process described in this article cannot be followed if you are subscribed to the data-only version of Salestracker.
Lists created using the list builder are what we call “dynamic” lists – when you create them, it saves the criteria so that the next time you open the list, it automatically updates to pull in new companies that match the criteria and remove ones no longer relevant. However, at some point you may want to create a “custom list” of cherry-picked companies. You can do this using hotlists.
To create a new hotlist, first open up a record you want to add to a custom list (bring up its record view on your screen). The page should show the “Business” tab.
![]()
On the right-hand side of the Business tab is the widget box. By default it should show the “Relationship” widget:
![]()
To see the hotlists widget, click on the arrows in the top right-hand of the widget until it shows:
![]()
If you have not created any hotlists yet, the hotlists widget will feature an empty box and a prompt to create your first hotlist. Enter the name you want to give the hotlist and then click “Save”. Please note that you can only use letters, numbers and spaces in the list name.
![]()
Salestracker will create the list and add it to the hotlists box. If you want to add the record currently on screen to this list, click the tickbox next to the list name. The number next to it should increase by one as the record is added to it!
![]()
As you create new hotlists and add records to them, the hotlist box will keep a record of all your hotlists and their contents. If you encounter a record that is already in some of your hotlists, it will already have a tick next to those hotlists.
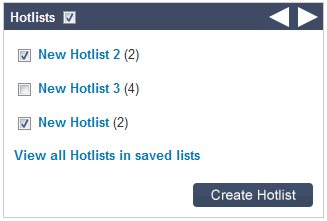
To remove a record from a hotlist, simply untick the box next to the list you wish to remove the record from. The count next to the list will decrease.
![]()
You can click on any of the list names to be taken through to the list view for that list, or on the “View all hotlists in saved lists” to bring up the saved lists screen.
To delete a hotlist, go to the saved lists page and click the “Delete” button next to the hotlist you wish to remove.
For all intents and purposes, hotlists are just another kind of saved list, so please refer to the saved lists article for more detailed information on what can be done with your lists.
Please note that hotlists are database-specific, meaning that you cannot create hotlists that feature records from different subscribed databases. For example, if you create a hotlist on a Fenestration UK record, the hotlist will not appear in the hotlists widget on a Local Builders record and vice versa. This is due to the different product types. If you wish to keep hotlists from different databases together, please try using the campaigns functionality.

































