Mobile Record View
The record view is a core part of Salestracker Mobile. We recommend you read and digest the documentation around the record view on the regular desktop version of Salestracker, as it will assist your understanding of the record view in general.
Most of the various pages on the mobile app link to the record view in some manner. The record view entails full details around a company. A typical record view looks like the following:
![]()
This article will go through each part of the record view, which is split into “tabs”. Each “tab” is represented by an icon:
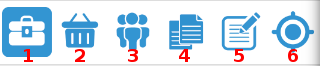
- Business Details
- Product or Sector Details
- Relationship
- Notes (Activity)
- Tasks
- Leads
Business Details
The business details tab includes general and individual user contact details.
![]()
At the top are general contact details – these items will only be shown if they are available (i.e. if there is no web address, that row will not show up):
- Database: which database this record is a part of.
- Telephone number: the company’s telephone number. Tapping this will initialise a call. Please note that a red “TPS” icon may appear if the company is TPS listed.
- Email: the company’s general email address (usually info@). Tapping this will open your mobile’s email client and pre-populate the email address.
- Web: the website for this company. Tapping this will open the website in a new window.
- Credit Rating: the rating for the company, please note this credit rating is provided by a third-party service and Insight Data cannot vouch for its accuracy.
There are also up to three buttons below these:
![]()
“New…” opens a pop-up menu which offers quick links to create a new note, task or lead (read on further in this article for more info). Alternatively, tap “Cancel” or “X” to close the pop-up.
![]()
“Query?” opens a pop-up menu with a series of options – tapping one of the buttons sends a request to Insight’s research department with a request to update the information in relation to whichever button your tap. For example, tapping address/contact details will send a request to the research department to update the address and contact records for this record. Alternatively, tap “Cancel” or “X” to close the pop-up.
![]()
The “+Fav” button adds this record to your “favourites” list – read this article to find out more about favourites.
Scrolling to the bottom of this tab, there’s a section for contacts:
![]()
All of the contacts available for this company will be listed here, one under another. Much like the main details, the telephone number and email address for each contact will be listed only if they are available and can be tapped on to dial the number or email the email address.
Product or Sector Details
Note: this tab does not apply to “My Data” records, but only to records that are part of the Insight databases. This tab will not show up on “My Data” records.
This tab shows the company’s product requirements or which sectors they serve, depending on which database the record is a part of.
![]()
It is a scrollable page with all the details concerning products and sectors. At the bottom will be a “Query?” button, which has exactly the same functionality as the Query button on the Business Details tab (see above).
Relationship
There is a dedicated article on managing your relationships that you can read here.
![]()
Notes
This tab is functionally the same as the Activity tab on the desktop version (read this article for more information). You can view and add notes here as required. Larger notes will feature an “expand” button to expand the note in full.
![]()
![]()
To add a note, tap the “Add a Note” button, fill in the details and then tap “Save” to record it (or tap “Cancel” to cancel the note creation).
![]()
Tasks
There is a dedicated article on managing your tasks that you can read here.
![]()
Leads
There is a dedicated article on managing your leads that you can read here.
![]()

































