Mobile Settings
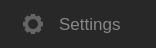
To bring up the settings panel, tap the “Settings” option on the menu.
![]()
The settings menu allows you to customise your Salestracker Mobile profile to your needs. You can alter the options as you see fit, but ensure you tap the “Save settings” button at the top or bottom, otherwise Salestracker Mobile will not retain your customisations.
![]()
The customisable options are, in order…
Dashboard Default
This option will only appear if you have manager permissions on Salestracker.
Managers can select to set this to “All leads” or “My leads only”.
![]()
The former option will show the leads counts for all users on your subscription on the dashboard, the latter will ensure that only counts for your leads are shown. By default, all standard (non-manager) users have this option set to “My leads only”.
Changing this option will affect what you see in this section on the dashboard.
Default Geolocation Postcode
Salestracker Mobile will endeavour to keep track of your location. However, it is at the mercy of wireless networks and phone towers and in certain locations it will not be able to figure out your location. You can assign a default location, be it your home postcode or the office postcode, and if Salestracker Mobile cannot fathom your location it will default to the entered postcode.
The postcode you enter can be a full postcode (e.g. BS23 1SP) or a partial postcode (e.g. BS23).
![]()
Proximity Default
Most of the maps in Salestracker Mobile will search for companies within a certain radius. By default, the system will search within a 5 mile radius from your current location (or from you default postcode of a location cannot be determined, see above). This distance can be increased to the following options:
- 10 miles
- 15 miles
- 20 miles
Please note that the larger the radius, the longer it may take Salestracker to generate maps.
![]()
Maps – Databases Shown
By default Salestracker Mobile will show all companies on maps regardless of which database they are associated with. However, if you subscribe to more than one of the Insight databases, you may want to filter down what the maps show. For example, you may be subscribed to Fenestration UK and the Architects databases, but you only want to see companies from the Fenestration UK database on the maps. It’s just a case of tapping the switches to “Off” for the databases you do not want to see, and ensuring that the ones you do want to see are set to “On“. Please note that if you turn off all databases, the system will treat maps as if you have selected everything.
![]()
Maps – Relationship Status
By default Salestracker Mobile will show all companies, regardless of their relationship status with your company. You can switch these “On” and “Off” as required. Only relationships matching the statuses set to “On” will be shown on maps. Please note that your statuses may not match the ones in the image below depending on how your relationships are customised.
![]()
Maps – Leads
By default Salestracker Mobile will highlight all leads on maps, regardless of their status. You can switch these “On” and “Off” as required. Only leads matching the statuses set to “On” will be shown on maps.
![]()
Maps – Favourites
By default Salestracker Mobile will highlight all favourites on maps – you can turn this “On” and “Off” as required here.
![]()

































