Sales Usage Reporting
Please note this article only applies if you are subscribed to Salestracker’s CRM functionality, as the process described in this article cannot be followed if you are subscribed to the data-only version of Salestracker.
This section only applies if you have management permissions on Salestracker.
Most actions taken on Salestracker are recorded. The system keeps a record of activity to allow usage reports to be generated.
You can generate a report of your usage of Salestracker by hovering your mouse cursor over “Reports” and clicking on “Sales Usage Report“.
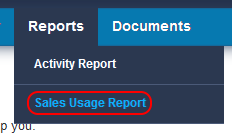
The sales usage report page offers some filters you can use to narrow down your report search.

The filters include:
- “Build a report for” – this dropdown contains users that you can build a report on.
- “From” and “to” dates – you can click on these and set a range of dates to filter activities between. Please note that all report building is limited to a range of six months – this is because the sheer amount of data generated can cause difficulties when displaying. However, you can choose a range of any 6 months between now and the day you were signed up to Salestracker.
- Statuses – choosing a status from the dropdown menu will enable you to filter usage to specific customer statuses, such as Prospects or Dormant Customers. Note, these statuses are customisable, so your statuses may include other statuses than the ones in this example.
Once you have set the filters to what you want to generate, click the “Create report” button. It may take a few minutes to generate depending on the quantity of activities to display. Once generated, a table will display all of the activities, from most recent to oldest.
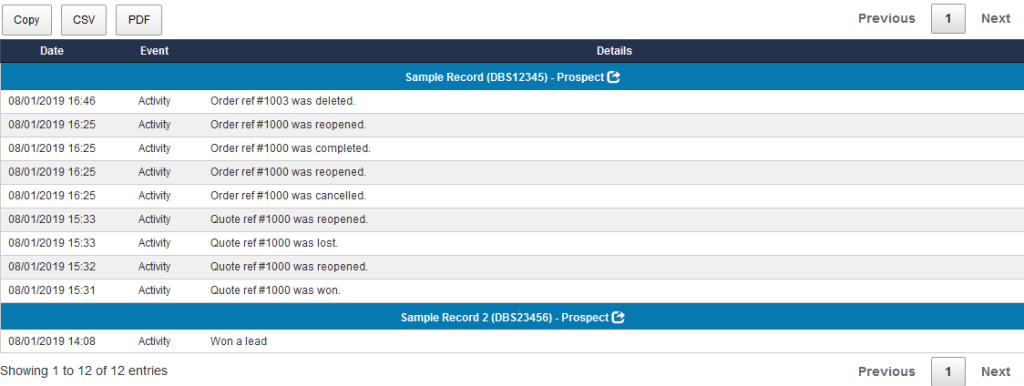
Wherever a company name appears there will be a clickable link to take you through to the record.
If you require a PDF of the report, just click the “PDF” icon next to the filters. Salestracker will then generate a PDF of your activity. If this PDF does not generate, please try reducing the amount of activity you are bringing back. Pressing the “CSV” button will generate a csv file instead that can be opened in excel or other applications. Finally, the “Copy” button will copy the table to your clipboard so you can paste it elsewhere, such as in Excel.

































